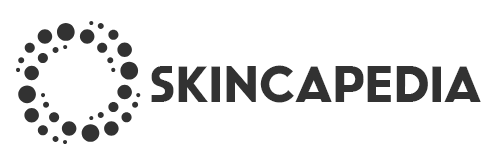How to use WhatsApp Web on the computer – Discover how to use WhatsApp Web on your computer, a convenient way to stay connected with your loved ones and manage your messages from the comfort of your desktop or laptop.
In this comprehensive guide, we’ll walk you through the steps of installing, setting up, and navigating WhatsApp Web, ensuring a seamless and enjoyable messaging experience.
Understanding WhatsApp Web
WhatsApp Web is a desktop application that allows users to access their WhatsApp account on a computer. It mirrors the WhatsApp mobile app, enabling users to send and receive messages, make calls, and share media, all through a web browser.
WhatsApp Web is compatible with most major operating systems, including Windows, macOS, and Linux. It requires an active internet connection and a computer with a modern web browser, such as Chrome, Firefox, or Safari.
Compatibility with Operating Systems
- Windows: Windows 10 and later
- macOS: macOS 10.10 and later
- Linux: Ubuntu 18.04 and later, Debian 10 and later, Fedora 30 and later
Installing and Setting Up WhatsApp Web
WhatsApp Web is a convenient way to use WhatsApp on your computer, without having to keep your phone connected. To get started, you’ll need to download and install WhatsApp Web on your computer, and then scan a QR code using your mobile device.
Downloading and Installing WhatsApp Web
To download and install WhatsApp Web, visit the WhatsApp website and click on the “Download” button. Once the download is complete, open the file and follow the on-screen instructions to install WhatsApp Web.
Scanning the QR Code
Once WhatsApp Web is installed, open the app and click on the “Scan QR Code” button. This will open a QR code scanner on your computer screen. Now, open WhatsApp on your mobile device and go to the “Settings” menu.
Tap on “WhatsApp Web” and then on “Scan QR Code”. Point your mobile device’s camera at the QR code on your computer screen and scan it. Once the QR code is scanned, WhatsApp Web will be linked to your mobile device and you’ll be able to start using it.
Troubleshooting Failed QR Code Scanning
- Make sure that your mobile device is connected to the same Wi-Fi network as your computer.
- Make sure that your mobile device’s camera is working properly.
- Try refreshing the QR code on your computer screen.
- If you’re still having trouble scanning the QR code, you can try restarting WhatsApp Web on your computer.
Navigating WhatsApp Web Interface
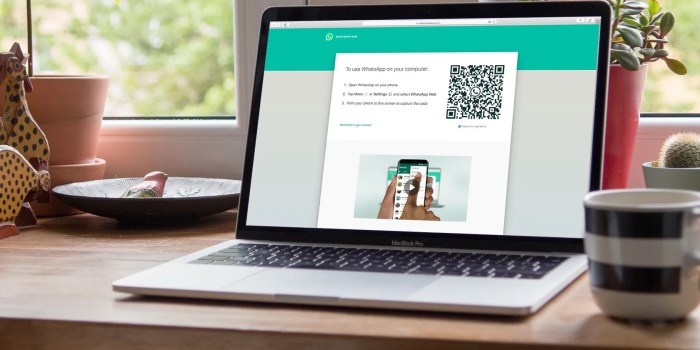
WhatsApp Web’s intuitive interface makes it easy to navigate and access all the features you need to stay connected.
Key Features, How to use WhatsApp Web on the computer
- Chat List:Displays a list of all your WhatsApp conversations, with the most recent ones at the top.
- Chat Window:Where you send and receive messages, media, and documents with your contacts.
- Media and Document Attachments:Allows you to attach images, videos, documents, and other files to your messages.
- Emoji, Sticker, and GIF Picker:Provides a wide range of emojis, stickers, and GIFs to express yourself.
- Menu Bar:Located at the top, provides access to your profile, settings, and other options.
Sending and Receiving Messages
To send a message, type your text into the message field at the bottom of the chat window and click the send button. You can also attach media or documents by clicking the attachment icon.
To receive messages, they will automatically appear in the chat window. You can reply by typing a message and clicking send.
Using Emojis, Stickers, and GIFs
WhatsApp Web offers a vast collection of emojis, stickers, and GIFs to add personality to your messages. To use them, click the emoji icon in the message field and select the desired item from the picker.
Emojis are small digital images that convey emotions or ideas, while stickers are larger, more expressive images. GIFs are animated images that can add humor or emphasis to your messages.
Managing Chats and Contacts
Managing chats and contacts on WhatsApp Web is a breeze, allowing you to organize and filter your conversations, add and remove contacts, and utilize chat groups and broadcast lists.
Organizing Chats
To organize your chats, you can create custom chat folders. Right-click on any chat and select “New Chat Folder” to create a new folder. You can then drag and drop chats into the desired folder for easy access.
Filtering Chats
To filter your chats, click on the search bar at the top of the screen. You can filter chats by name, unread messages, or starred messages. This makes it easy to find specific chats or messages.
Adding and Removing Contacts
To add a new contact, click on the “New Chat” button at the top left corner of the screen. Enter the contact’s phone number or email address and click on “Create New Contact”. To remove a contact, right-click on the contact’s chat and select “Delete Contact”.
Muting Contacts
To mute a contact, right-click on the contact’s chat and select “Mute”. You can choose to mute the contact for 8 hours, 1 week, or 1 year. This will prevent you from receiving notifications from that contact.
Chat Groups and Broadcast Lists
WhatsApp Web allows you to create chat groups and broadcast lists. Chat groups are used for group conversations, while broadcast lists are used to send messages to multiple contacts at once. To create a chat group, click on the “New Chat” button and select “New Group”.
To create a broadcast list, click on the “New Chat” button and select “New Broadcast”.
Advanced Features
WhatsApp Web offers advanced features that enhance communication and privacy.
Voice and Video Calls
Make voice or video calls directly from WhatsApp Web to connect with contacts. Click the phone or video icon in the chat window to initiate a call. Calls are encrypted end-to-end, ensuring privacy and security.
Disappearing Messages
Enable disappearing messages for specific chats to automatically delete messages after a set duration. This feature provides an extra layer of privacy, especially for sensitive conversations.
End-to-End Encryption
All WhatsApp messages and calls are encrypted end-to-end, meaning only the sender and recipient can read or listen to them. This encryption protects messages from unauthorized access, ensuring privacy and confidentiality.
Custom Notifications and Themes
Customize WhatsApp Web notifications with unique sounds or vibrations for specific contacts. Change the chat theme to suit your preferences and make the interface more personalized.
Troubleshooting Common Issues
Encountering technical difficulties while using WhatsApp Web? Here’s a guide to identify and resolve common problems, ensuring a smooth and seamless user experience.
Slow Loading and Connection Errors
- Check your internet connection: Ensure your computer has a stable and reliable internet connection.
- Restart WhatsApp Web: Close and reopen WhatsApp Web to refresh the connection.
- Clear browser cache: Remove temporary files stored by your browser, which can interfere with loading.
Notifications Not Working
- Enable notifications in browser settings: Allow WhatsApp Web to send notifications in your browser settings.
- Check notification settings in WhatsApp Web: Ensure notifications are enabled within WhatsApp Web settings.
- Disable Do Not Disturb mode: Verify that Do Not Disturb mode is turned off, as it can block notifications.
Optimizing Performance and Security
- Use an up-to-date browser: Keep your browser updated to the latest version for optimal performance.
- Avoid using multiple WhatsApp Web sessions: Having multiple sessions open can slow down the app.
- Log out of WhatsApp Web when not in use: Sign out of WhatsApp Web when you’re done to prevent unauthorized access.
Last Recap: How To Use WhatsApp Web On The Computer
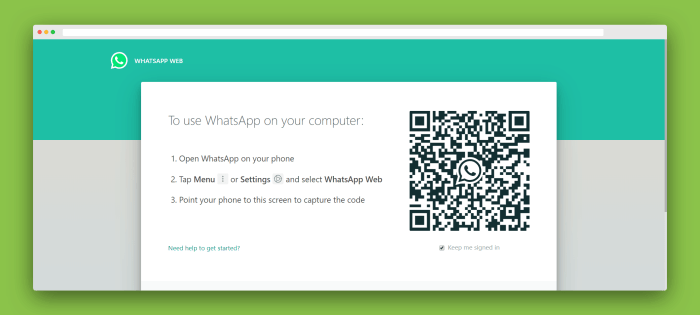
Mastering WhatsApp Web empowers you to stay connected, collaborate effectively, and enjoy all the features of WhatsApp on a larger screen. Embrace the convenience and enhance your communication experience today!
FAQ Summary
Can I use WhatsApp Web without my phone?
No, you need an active WhatsApp account on your phone to use WhatsApp Web.
What are the system requirements for WhatsApp Web?
WhatsApp Web is compatible with most modern web browsers, including Chrome, Firefox, Safari, and Edge.
Can I make voice and video calls on WhatsApp Web?
Yes, WhatsApp Web supports voice and video calls, allowing you to communicate face-to-face with your contacts.